Comme son nom l'indique, la mise en forme conditionnelle va agir sur la mise en forme de vos données, sous certaines conditions. Exemple ci-contre : dans la colonne B, les âges inférieurs à 18 sont colorés automatiquement en rouge.
La fonction SI quand à elle, vous permettra par exemple, d'écrire un commentaire ou d'afficher un résultat dans une autre cellule. Vous allez écrire une formule de calcul. Exemple ci-contre : dans la colonne C, j'ai utilisé une fonction Si pour faire apparaitre automatiquement "Enfant" si l'âge est inférieur à 18. Sinon, j'ai affiché "Adulte".
Voici comment procéder.
Pour appliquer une mise en forme conditionnelle
- Sélectionnez les cellules concernées. Dans notre exemple ci-dessus, c'est la plage B2:B11.
- Dans l'onglet Accueil puis dans le groupe Styles, cliquez sur Mise en forme conditionnelle.
- Pour réaliser mon exemple, choisissez Règles de mise en surbrillance des cellules puis Inférieur à...
Remarque : vous avez plein d'autres possibilités, telles que les barres de données, les jeux d'icônes...(voir l'image ci-dessous). N'hésitez pas à les explorer. - Dans Mettre en forme les cellules dont le contenu est inférieur à, tapez 18. Modifiez éventuellement la couleur de remplissage, en cliquant sur la liste déroulante.
- Cliquez sur OK.
Pour écrire une fonction SI
La fonction Si dans Excel, se comporte de la façon suivante : Si...alors...sinon...- Sélectionnez la cellule C2.
- Ecrivez =SI(B2<18;"Enfant";"Adulte")
On peut traduire cette formule par : Si B2 est inférieur à 18, alors on affiche Enfant, sinon, on affiche Adulte. Les points virgules correspondent à alors et sinon. - Validez cette formule en appuyant sur la touche Entrée.
- Recopiez la formule avec la poignée de recopie (double-clic en bas à droite de la cellule - votre pointeur de souris doit ressembler à une croix noire, comme ci-dessous).
- Vous formule est recopiée sur toutes les cellules du tableau.
- Modifiez un âge (exemple : saisissez 18 dans la cellule B11), pour tester les modifications dans les colonnes B et C.
Remarques
- pas besoin de taper les guillemets autour du texte. Excel le fera automatiquement pour vous.
- pas besoin non plus de taper les parenthèses, ni les points virgules.
En savoir plus
L'objectif de cet article était uniquement de vous expliquer la différence entre ces deux fonctionnalités.
J'espère que cela vous aidera à y voir plus clair.
N'hésitez pas à me faire part de vos réactions et commentaires, ci-dessous.
Vous souhaitez découvrir Excel ou vous perfectionner ? Je serai ravie de vous former, à distance, en visioformation et en individuel. Pour en savoir plus, cliquez sur ce lien.
Au plaisir d'échanger avec vous ! 😀
Sophie.






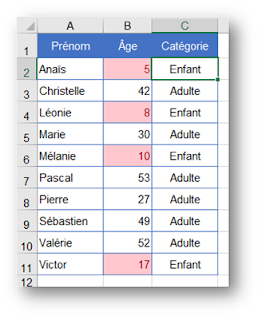


Aucun commentaire:
Enregistrer un commentaire