Il vous arrive certainement d'utiliser les même extraits de textes dans Word.
Exemples :
- des phrases types telles que des formules de politesse
- des adresses
- des bas de pages avec vos coordonnées
- des tableaux
- des images (votre logo)
- etc.
- vous enregistrez vos extraits de textes, d'images ou de tableaux.
- Ils seront réutilisables dans tous vos documents Word.
Définir une insertion automatique
1. Sélectionnez le texte que vous voulez ajouter à votre galerie d’insertions automatiques.
Exemple : la formule de politesse "Veuillez agréer, Madame, Monsieur, mes sincères salutations."
2. Dans
l’onglet Insertion, dans le groupe Texte,
cliquez sur QuickPart, pointez sur Insertion
automatique, puis cliquez sur Enregistrer la sélection
dans la galerie d’insertion automatique.
Pour ceux qui aiment les raccourcis clavier, vous pouvez également utiliser la combinaison de touches Alt F3.
3. Pour
faciliter l’utilisation de l’insertion automatique avec un raccourci clavier, donnez-lui un nom court et facilement mémorisable (exemple ci-dessous : VA
pour Veuillez agréer…). Si vous ne souhaitez pas utiliser le raccourci clavier, vous pouvez laisser un nom plus long (exemple : Veuillez agréer).
4. Vous pouvez ajouter une description si vous le souhaitez.
5. Par défaut, l'enregistrement se fait dans le modèle Normal.dotm. Il contient toutes les personnalisations que vous avez ajoutées (police, taille des caractères, blocs de construction, etc.). Vous choisirez d'enregistrer dans Building blocks, si vous partagez vos documents.
6. Vous avez trois options possibles :
- Insérer uniquement le contenu : l'insertion automatique sera insérée à l'emplacement du curseur.
- Insérer le contenu dans son paragraphe : l'insertion automatique est placée dans un nouveau paragraphe.
- Insérer le contenu dans sa propre page : l'insertion automatique apparait sur une nouvelle page. Deux sauts de page sont créés automatiquement, avant et après l'insertion automatique.
7. Cliquez sur OK.
L'enregistrement se fera dans votre galerie d’insertions automatiques QuickPart.
Vous aurez accès à vos insertions automatiques dans tous vos documents Word.
Utiliser une insertion automatique
1. Positionnez votre point d'insertion à l'endroit où vous souhaitez faire apparaitre votre insertion automatique.
2. Dans
l’onglet Insertion, cliquez sur QuickPart,
puis pointez sur Insertion automatique.
2. Cliquez sur l’entrée que vous voulez ajouter.
Dans l'exemple ci-dessus, j'en ai créé deux : Astuce et VA.
Raccourci clavier : vous pouvez taper le nom de votre insertion automatique (exemple VA), puis appuyer sur la touche F3. Votre insertion automatique s'affiche alors dans votre document.
Pour placer votre insertion automatique à un endroit précis du document, vous pouvez aussi faire un clic droit sur l'insertion automatique choisie puis sélectionner l'option souhaitée. Exemple : insérer dans l'en-tête, insérer dans le pied de page, etc...
Supprimer une insertion automatique
1. Sous l’onglet Insertion, dans le groupe Texte, cliquez sur QuickPart, puis Insertion automatique.
2. Faites un clic droit sur l'insertion automatique à supprimer (exemple : VA).
2. Sélectionnez Organiser et supprimer...
3. Cliquez sur Supprimer.
4. Pour
supprimer l’entrée bloc de construction, cliquez sur Oui.
5. Cliquez sur Fermer.
En savoir plus
J'espère que ces insertions automatiques vous feront gagner du temps.
N'hésitez pas à me faire part de vos réactions et commentaires, ci-dessous.
Vous souhaitez vous en savoir plus sur le traitement de texte Word ? Je serai ravie de vous former, à distance, en visioconférence et en individuel. Pour en savoir plus, cliquez sur ce lien.
Au plaisir d'échanger avec vous ! 😀
Sophie.





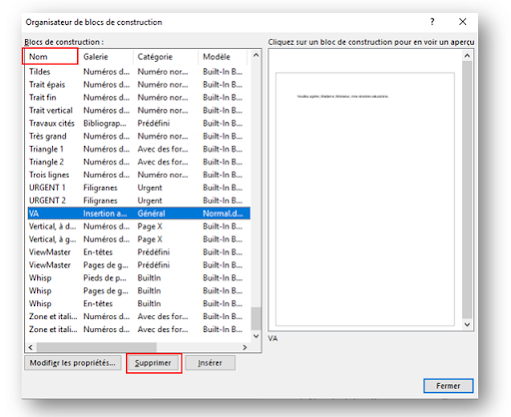

Aucun commentaire:
Enregistrer un commentaire