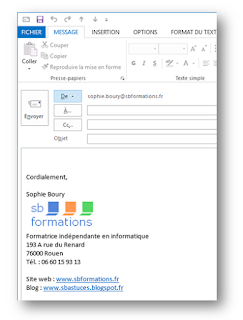 Vous tapez vos prénom, nom, profession, n° de téléphone... à la fin de chaque nouveau mail ?
Vous tapez vos prénom, nom, profession, n° de téléphone... à la fin de chaque nouveau mail ?Pour gagner du temps, Outlook vous propose de mémoriser ces informations et de les afficher dès que vous créez un nouveau message.
Vous pourrez insérer du texte et des images.
Dans l'exemple ci-contre, j'ai créé une adresse professionnelle qui s'affiche automatiquement à chaque fois que je clique sur Nouveau message électronique.
Voici comment procéder.
- Dans l'onglet Accueil, cliquer sur Nouveau message électronique.
- Dans l'onglet Message, dans le groupe Inclure, cliquez sur Une signature, puis sur Signatures.
Remarque : l'adresse professionnelle que j'ai déjà créée s'affiche. Elle s'intitule "sb formations".
Dans l'exemple qui suit, je vais donc en créer une nouvelle, destinée à mes messages privés.
Cliquez sur OK.
4. Sous Choisir une signature par défaut, procédez comme suit :
- dans la liste Compte de messagerie, sélectionnez l'adresse de messagerie à associer à votre signature.
- dans la liste Nouveaux messages, sélectionnez l'adresse de messagerie à ajouter aux nouveaux messages.
- dans la liste Réponses/transferts, sélectionnez l'adresse électronique à insérer dans les messages auxquels vous répondez ou que vous transférez.
Saisissez par exemple vos prénom, nom, fonction, service, n° de téléphone, etc.
Vous pouvez aussi insérer le texte "Cordialement," comme dans l'exemple ci-dessous.
Pour ajouter une image, un logo, cliquez sur l'avant dernier bouton de la barre d'outils.
Vous pouvez également insérer un lien vers un site web (dernier bouton).
Modifiez la police, la taille, les couleurs si vous le souhaitez.
Cliquez sur OK.




Aucun commentaire:
Enregistrer un commentaire